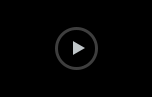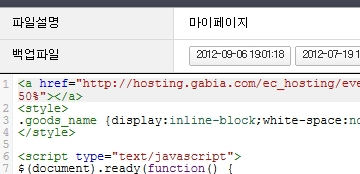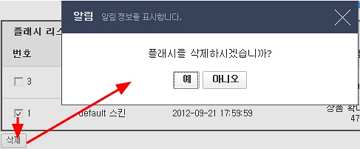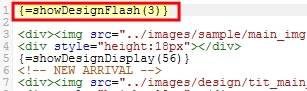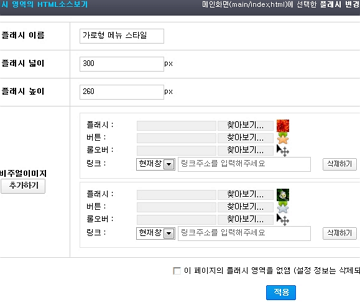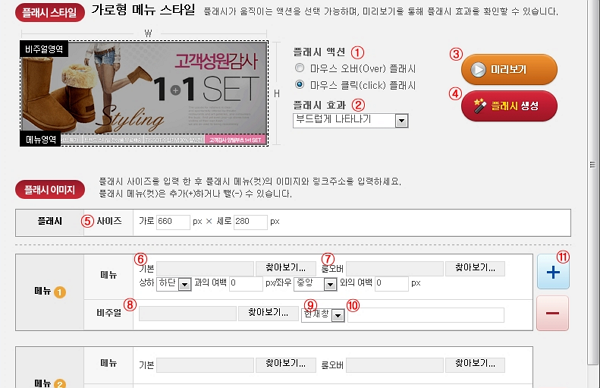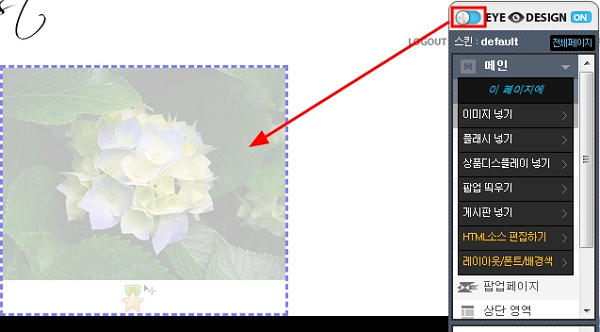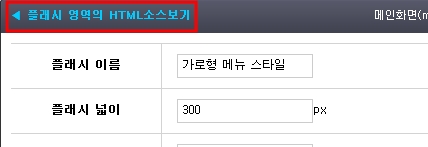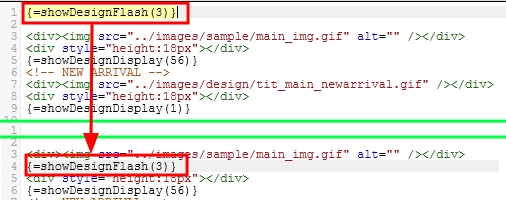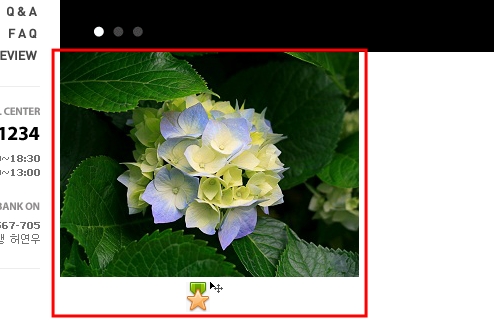|
디자인(구)관련 동영상 매뉴얼
|
EYE DESIGN을 이용하여 쉽게 플래시를 만들고 노출 할 수 있습니다.
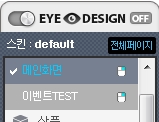 |
1. 우선 플래시를 넣고자 하는 페이지로 들어갑니다. (아래 예는 메인페이지에서 진행하였습니다.) |
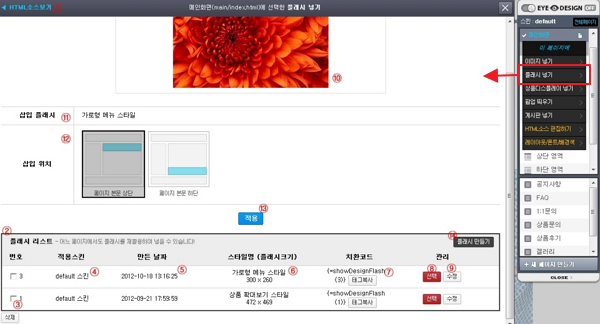 |
2. EYE DESIGN에서는 해당 페이지가 파란색 글씨로 표시 되는데, 여기에서 마우스 오른쪽 버튼을 클릭하면 플래시 넣기 메뉴를 확인할 수 있습니다. 여기에서 플래시를 삽입할 수 있습니다. ① 해당페이지의 HTML소스를 확인할 수 있는 메뉴입니다.
② 플래시를 만든 리스트를 보여줍니다. ⑭ 플래시 만들기를 통해서 만들 수 있습니다. ③ 플래시 번호를 보여주며, 체크박스에 체크를 하시고, 하단에 삭제를 클릭하면 삭제할 수 있습니다.
④ 플래시 적용 스킨을 확인할 수 있습니다. ⑤ 플래시를 만든 날짜를 확인할 수 있습니다. ⑥ 플래시 적용 스타일과 크기를 확인할 수 있습니다. ⑦ 플래시의 치환코드입니다. HTML 소스 원하는 위치에 입력하시면 플래시가 보여지게 됩니다.
⑧ 노출할 플래시를 선택하는 메뉴입니다. - ⑧에서 선택하고, ⑫에서 삽입위치를 선택한 후에 ⑬ 에서 적용을 클릭하면 페이지에 노출됩니다. ⑨ 플래시를 수정할 수 있습니다. ⑭ 플래시만들기를 참고 하세요.
⑩ ⑧에서 플래시를 선택하면 선택된 플래시 이미지가 보이게 됩니다. ⑪ 삽입 플래시의 스타일입니다. ⑫ 삽입위치를 설정하는 메뉴입니다. 상단과 하단만 설정이 가능하며, HTML에서 위치를 조정하실 수 있습니다. ⑬ 페이지에 실제 노출할 수 있는 적용 버튼입니다. ⑭ 플래시 만들기 메뉴입니다. 아래 3번에서 다시 설명합니다. |
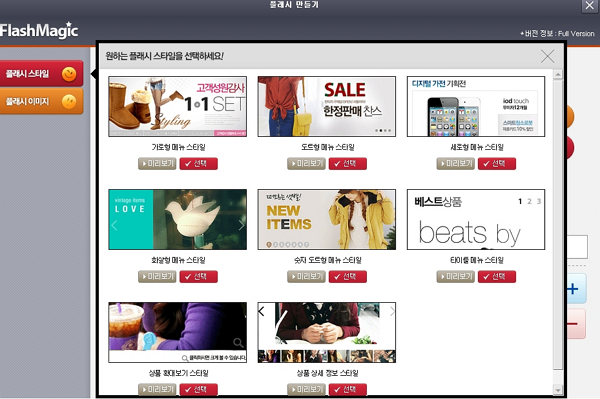
|
3. 플래시 만들기 1) 플래시의 스타일을 선택할 수 있습니다. 원하시는 스타일의 "선택"을 클릭하면 플래시를 만들 수 있습니다. 2) 플래시를 만들기 위해서 이미지를 업로드하고 설정할 수 있는 메뉴입니다. 아래는 가로형 메뉴 스타일 입니다. ① 플래시 액션을 설정하는 메뉴입니다. 메뉴영역에서 마우스를 오버해도 다음 이미지로 넘어가 클릭해야만 다음 이미지로 넘어가게 할 지 선택하는 메뉴입니다. ② 플래시 효과를 선택하는 메뉴입니다. ③ 만들고 있는 플래시를 미리 볼 수 있는 메뉴입니다. ④ 플래시를 생성하는 메뉴입니다. 플래시 생성 작업을 완료하시고, 플래시 생성버튼을 클릭하여 주시면 됩니다. ⑤ 올리실 이미지의 사이즈를 설정하는 메뉴입니다. 비주얼 이미지의 크기를 설정하시면 되며, 이미지 사이즈는 동일하여야 합니다. ⑥ 화면에 들어갔을때 보여지는 메뉴 이미지 입니다. ⑦ 마우스를 오버했을때 보여지는 메뉴 이미지 입니다. ⑧ 비주얼 이미지를 입력하는 메뉴입니다. ⑤에서 설정하신 사이즈로 올리셔야 합니다. ⑨ 해당 이미지를 클릭했을때 ⑩에서 링크건 페이지를 새창으로 열건지, 현재창에서 열건지 선택하는 메뉴입니다. ⑩ 연결한 URL을 입력하는 메뉴입니다. http:// 도 입력 하셔야 합니다. ⑪ 메뉴를 추가하거나 삭제할 수 있습니다. |
|
|
4. 플래시의 위치 조정하는 방법은 아래와 같습니다. 1) EYE DESIGN을 ON하고 해당 플래시 영역을 클릭합니다. 2) "플래시 영역의 HTML소스보기"를 클릭합니다. 3) 치환코드의 위치를 이동하여 주시면 됩니다. (1라인에서 4라인으로 옮겼습니다.) 4) 플래시의 위치 메인이미지 위에서 메인이미지 밑으로 변경 |
관련 메뉴