
상품 > 티켓 상품 > 티켓 상품 등록
업데이트 2022.05.06
- - 입점몰에만 제공되는 기능으로 본사에서 상품등록 시 본상상품/입점사 상품을 구분하여 등록할 수 있습니다.
- - 상품등록 완료 후 본사 및 입점사 변경은 불가능합니다.
자주묻는 질문 FAQ
메뉴 설명

- 1. 구분 : 등록할 상품이 본사상품인지, 입점사 상품인지를 선택합니다.
- 2. 입점사 : 구분을 입점사 상품으로 선택 시 반드시 등록할 입점사명(아이디)를 선택해야합니다.
- 3. 정산기준 : 선택한 입점사의 정산기준 방식을 확인할 수 있습니다.
주의 및 참고 사항
- - 상품정보를 먼저 입력한 후 입점사 상품 구분 또는 입점사를 변경할 경우 입력한 정보가 초기화되오니 주의바랍니다.
- - 이미 등록한 상품은 본사/입점사 구분 및 입점사를 변경할 수 없습니다.
- - 상품 수정 화면에서는 등록한 상품에 대한 상태가 함께 노출되며 입점사 상품의 경우 입점사 정보가 노출됩니다.


- - 상품에 연결할 카테고리, 브랜드, 지역을 선택할 수 있으며 대표카테고리를 지정할 수 있습니다.
- - 하나의 상품에 여러 카테고리/브랜드/지역을 연결하여 상품노출을 할 수 있습니다.
자주묻는 질문 FAQ
메뉴 설명
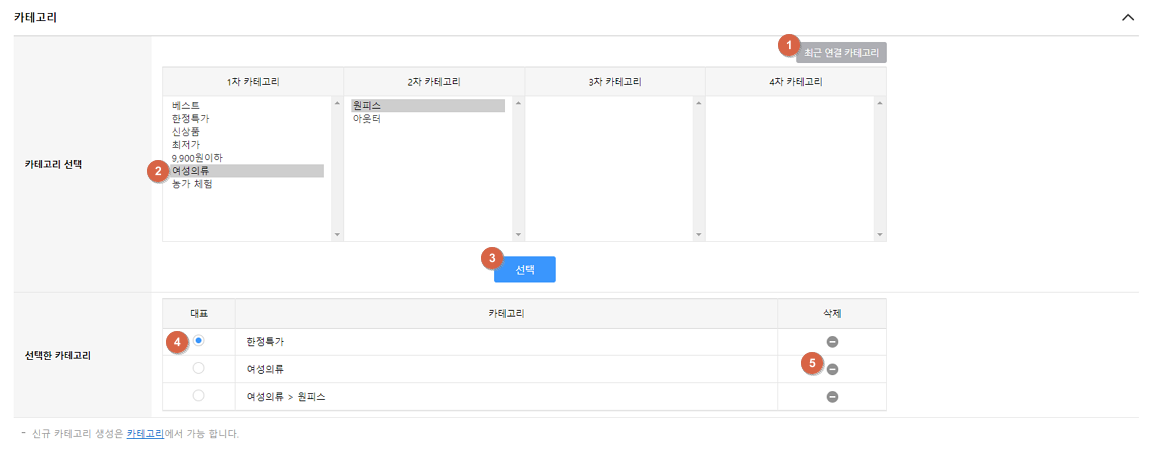
- 1. 최근 연결 카테고리 : 최근에 등록한 상품에 연결했던 카테고리 정보를 확인할 수 있습니다.
- 2. 카테고리 선택 : 쇼핑몰에 연결할 카테고리를 선택할 수 있습니다
- 3. 선택 : 2번에 선택한 카테고리를 선택버튼을 클릭하면 해당 상품에 연결됩니다. 선택버튼을 클릭해야 카테고리 연결 가능합니다.
-
4. 대표카테고리 : 연결된 카테고리 중 대표카테고리를 지정할 수 있습니다. 대표카테고리는 1개만 가능합니다.
* 대표카테고리는 오픈마켓 연동 시 카테고리매칭시, 입점마케팅 전달데이터 카테고리정보, 상품상세화면에 노출되는 카테고리 정보로 사용됩니다. -
5. 삭제 : 연결된 카테고리 중 잘못 연결된 카테고리는 - 버튼을 클릭하여 삭제 가능합니다.
* 하위카테고리가 연결된경우 상위 카테고리는 삭제할 수 없습니다. 하위카테고리 먼저 삭제 후 삭제가능합니다.

- 1. 열기 고정 : 자주사용하는 메뉴의 경우 열기고정을 체크하여 상품 저장 시 해당 메뉴가 열기고정된 상태로 이용가능합니다.
- 2. 브랜드 선택 : 등록할 상품에 연결할 브랜드를 선택할 수 있습니다.
- 3. 최근 연결 브랜드 : 최근에 등록한 상품에 연결한 브랜드를 확인하여 간편하게 연결 가능합니다.
-
4. 대표브랜드 : 연결된 브랜드 중 대표 브랜드를 선택할 수 있습니다.
* 대표브랜드는 마케팅 >입점마케팅 > DB URL 공통정보 설정 시 브랜드 정보를 상품브랜드정보로 하였을 경우 해당 브랜드가 DB URL 정보로 전송됩니다. - 5. 삭제 : 연결된 브랜드 중 잘못 연결된 브랜드는 - 버튼을 클릭하여 삭제 가능합니다.
- 6. 지역 : 지역설정 체크 시 카테고리/브랜드와 동일하게 지역선택 후 이용 가능합니다.
주의 및 참고 사항
- - 카테고리/브랜드/지역 생성은 판매상품 > 카테고리 or 브랜드 or 지역 메뉴에서 생성가능합니다.
- - 대표카테고리가 지정되지 않은 경우 입점마케팅 전달데이터 및 오픈마켓 카테고리 매칭이 되지않으니 참고 바랍니다.
사용자 화면 예시
- - 여러 카테고리를 연결하고 대표카테고리를 지정하면 쇼핑몰에는 아래와 같이 노출됩니다.
- - 상품 연결 카테고리 예시
- - 연결된 카테고리에 상품리스트 화면에서 해당 상품이 모두 노출됩니다.
- - 상품 상세화면에서는 카테고리 정보는 대표카테고리만 노출됩니다.
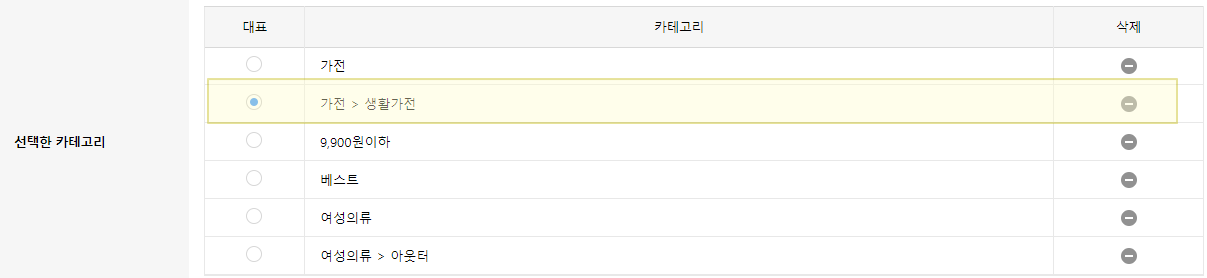
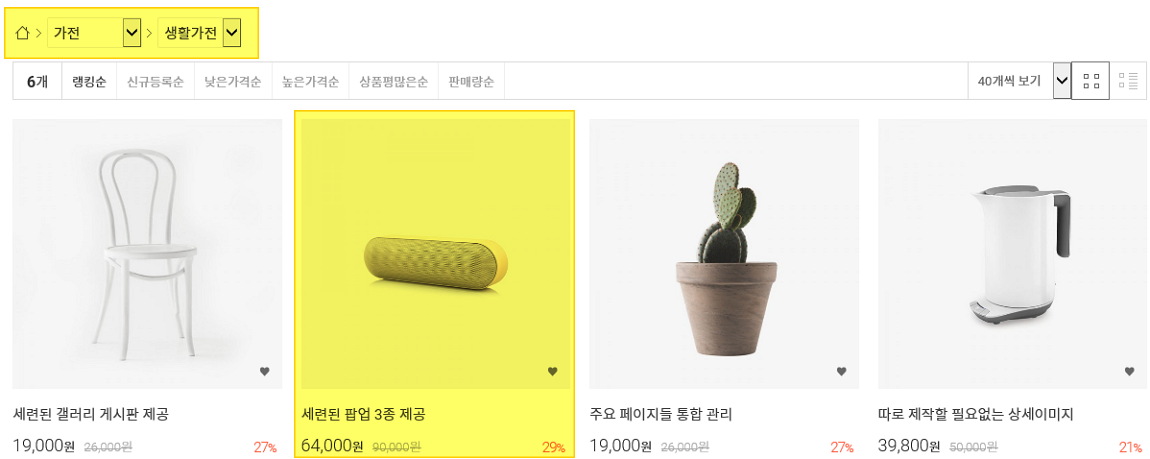
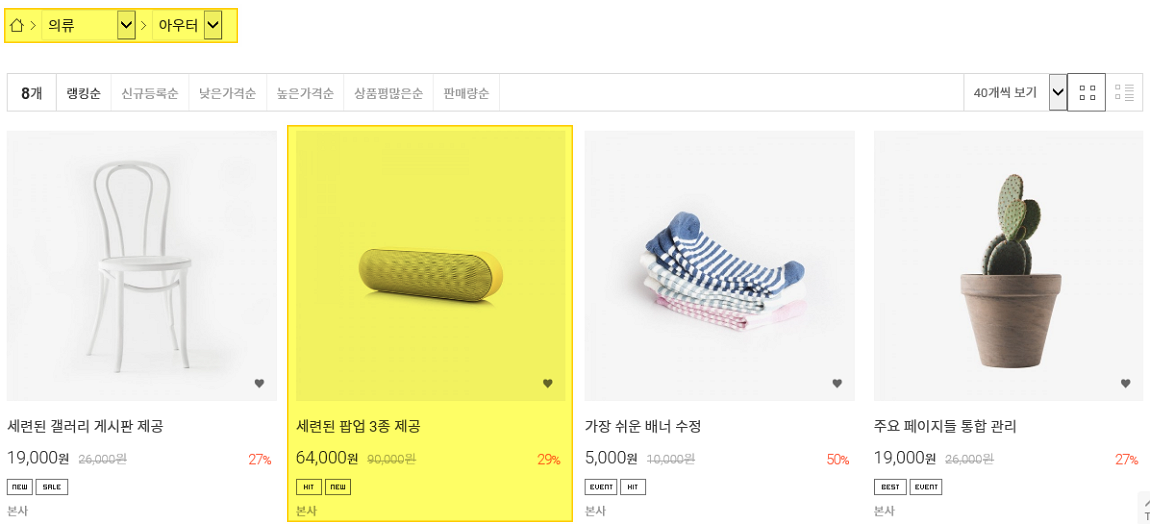
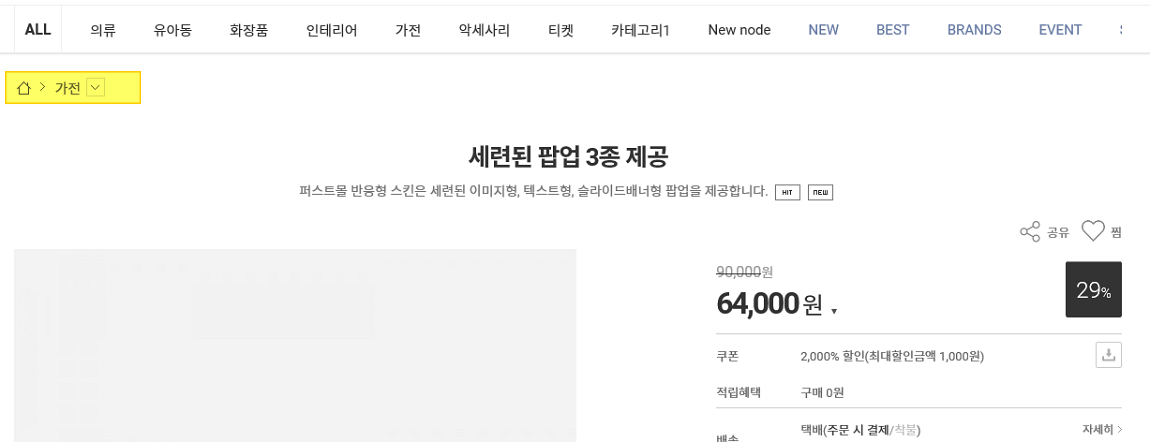
- - 상품명, 상품검색어, 상품정보 제공고시등 기본정보를 기재하는 메뉴입니다.
- - 상품명은 필수 입력사항이며 오픈마켓 연동 설정 시 오픈마켓 상품명은 필수로 기재해야합니다.
메뉴 설명
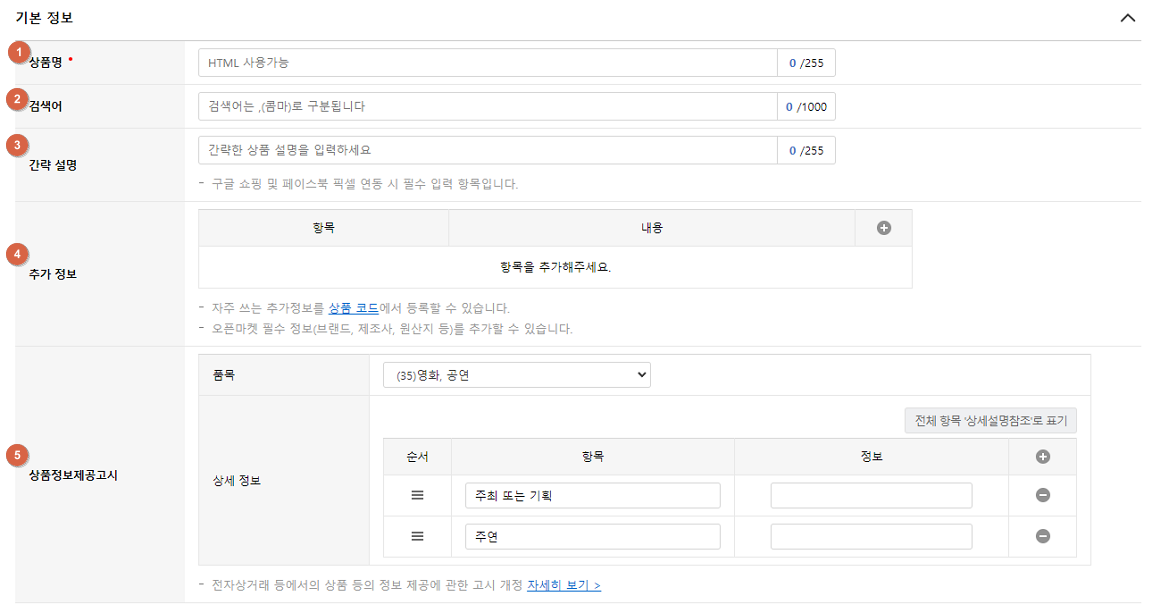
- 1. 상품명 : 판매할 상품명을 입력합니다. HTML 태그 사용 가능하며 태그 포함 총 255자 까지 입력가능합니다.
- 3. 검색어 : 쇼핑몰에서 상품 검색 시 사용될 검색어를 입력합니다. 구분은 ,(콤마) 로 합니다.
-
3. 간략설명 : 간략한 상품 설명(정보) 를 입력하는 메뉴입니다.
* 구글쇼핑 및 페이스북 픽셀을 연동하여 이용할 경우 필수로 입력해야 노출 가능합니다. - 4. 추가정보 : 원산지, 제조사, 브랜드 등 상품의 추가정보를 입력할 수 있습니다. + 버튼을 클릭하여 항목을 추가할 수 있습니다.
- 5. 상품정보제공고시 : 품목을 선택하면 해당 품목에 필요한 정보제공 고시 내용을 입력할 수 있으며 + - 버튼을 클릭하여 항목을 추가하거나 삭제할 수 있습니다.
사용자 화면 예시
- - 추가정보와 상품정보 제공고시 항목을 입력 시 아래와 같이 상품 상세화면에 노출됩니다..
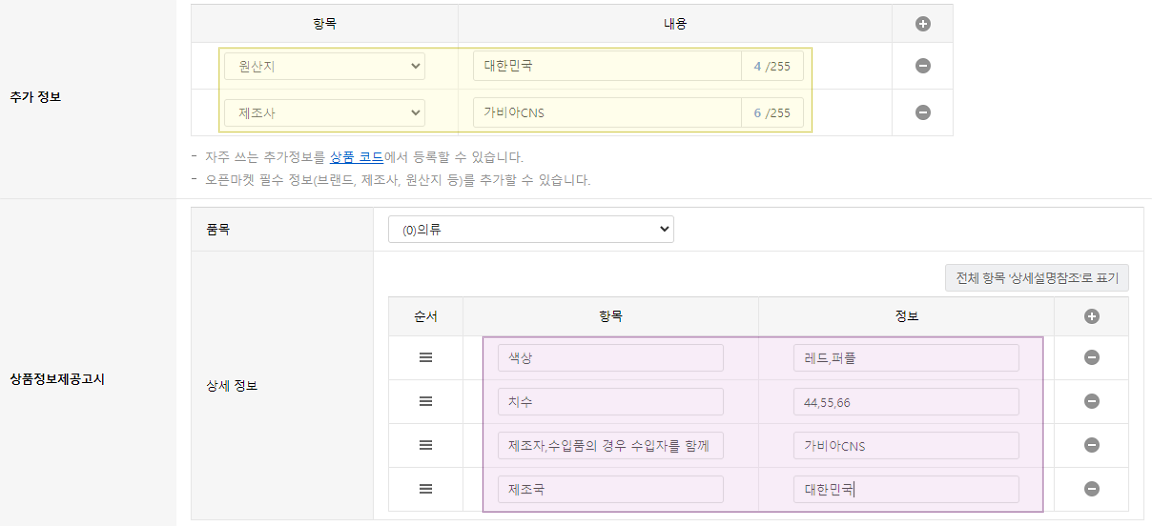
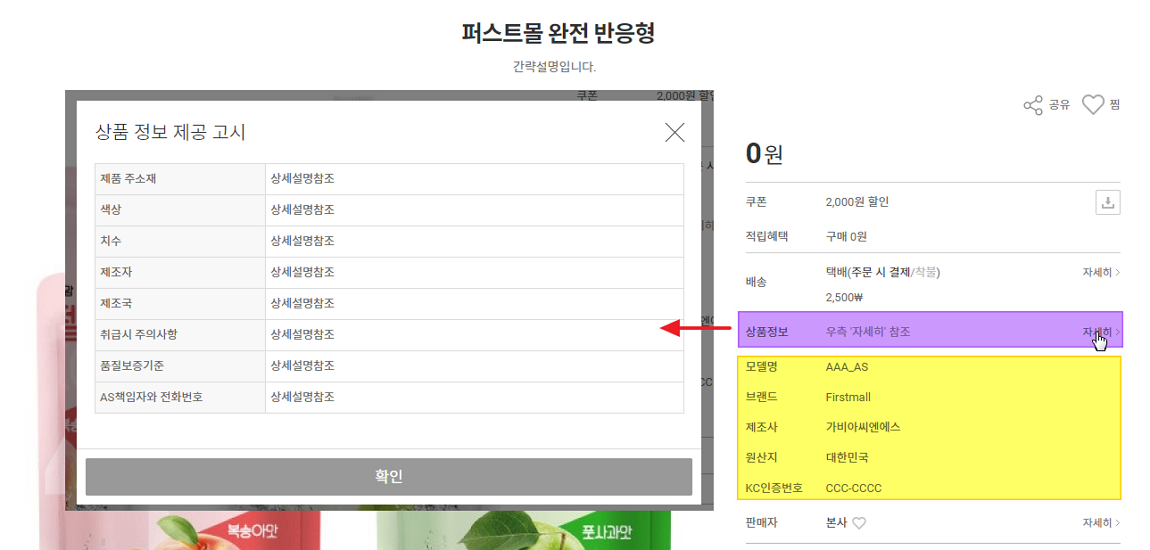
- - 티켓상품에 대한 티켓번호와 사용기준 등을 설정할 수 있습니다.
- - 티켓 상품에 대한 환불 정책을 설정할 수 있습니다.
메뉴 설명
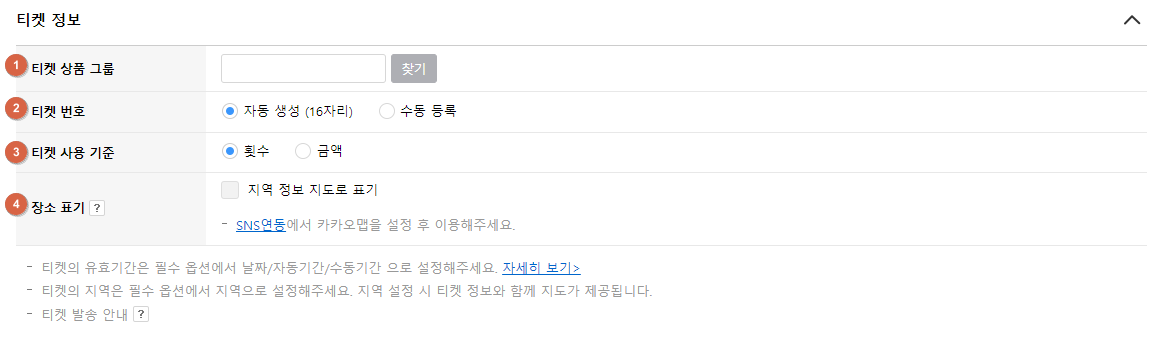
- 1. 티켓 상품 그룹 : 티켓상품에 대한 그룹을 지정하여 관리할 수 있습니다. 주문>출고리스트에서 타켓 사용내역을 엑셀로 다운 받으시면 그룹항목이 노출되어 정산 시 활용할 수 있습니다.
- 2. 티켓번호 : 티켓번호가 자동으로 생성되도록 설정하거나, 관리자님이 수동으로 티켓번호를 업로드할 수 있습니다.
-
3. 티켓 사용 기준 : 티켓 사용 기준을 횟수 또는 금액으로 설정할 수 있습니다.
- 횟수: 티켓 구매 시, 이용 횟수로 구매할 수 있습니다. 예를 들어 영화 관람 5회 이용권과 같이 티켓을 구매하는 형태입니다.
- 금액: 티켓 구매 시, 이용 금액으로 구매하실 수 있습니다. 예를 들어 제과점 5만원권을 구매하여 매장에서 3만원, 2만원 등 분할하여 이용할 수 있습니다. - 4. 장소 표기 : 상품 상세페이지에 해당 매장에 대한 지역정보가 지도가 표기 됩니다. 필수 옵션 등록 시, 지역을 설정하는 경우에 사용하실 수 있습니다.
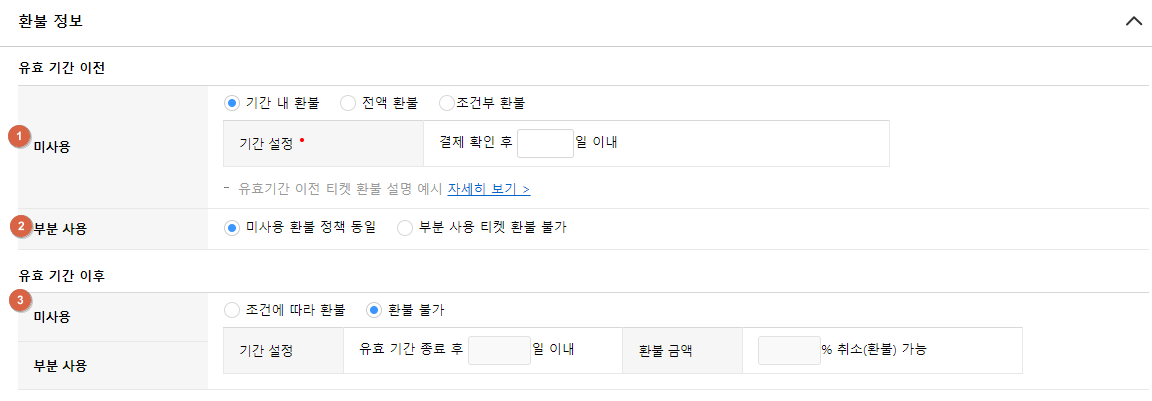
- 1. 유효 기간 이전 미사용 : 티켓의 유효 기간 이전에 미사용 된 티켓에 대한 환불을 설정할 수 있습니다. FAQ를 참고하여 주시기 바랍니다.
- 2. 유효 기간 이전 부분 사용 : 티켓을 일부 이용한 경우에 대한 환불 정책을 설정할 수 있습니다.
- 3. 유효 기간 이후 미사용/부분사용 : 유효 기간 이후 티켓에 대한 환불 정책을 설정할 수 있습니다.
- - 상품의 판매/승인상태, 노출여부등 판매에 관련된 내용을 설정할 수 있습니다.
자주묻는 질문 FAQ
메뉴 설명
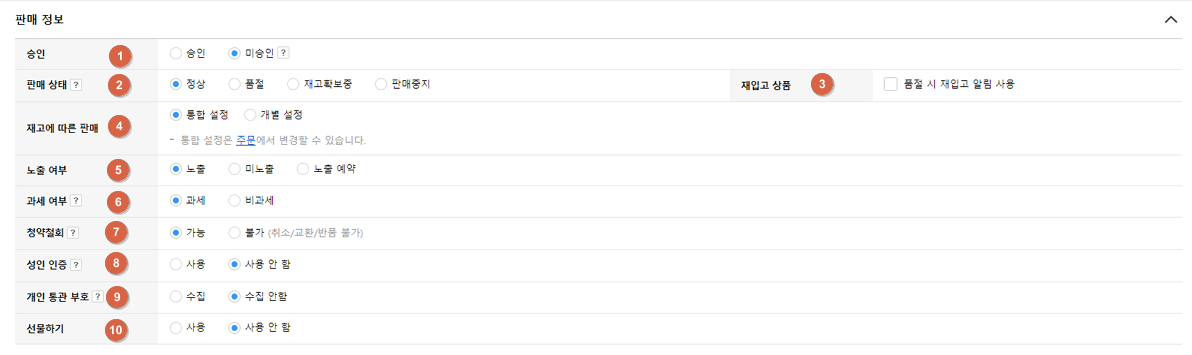
- 1. 승인 : 승인된 상품만 판매 가능하며, 입점사 상품의 경우 최초상품등록 시, 상품 일부정보 수정 시 미승인 상태로 변경되어 본사에서 승인 후 판매 가능합니다.
- 2. 판매상태 : 정상 상태에서만 상품 판매가 가능하며, 상품 상태에 따라 쇼핑몰 상세페이지에서 구매버튼이 다르게 표기됩니다.
-
3. 재입고 상품 : 상품 판매상태가 품절일 경우 재입고 알림 기능을 사용할것인지를 설정할 수 있습니다.
* 재입고 알림 신청 내용은 [판매상품] > [재입고알림] 메뉴에서 확인 후 SMS 발송가능합니다. - 4. 재고에 따른 판매 : 통합 설정 시 [설정] > [주문] 메뉴에 설정된 내용이 반영되며 상품 개별적으로도 설정 가능합니다. 무료몰은 제공되지 않습니다.
-
5. 노출 여부 : 상품 등록 후 쇼핑몰에 노출 여부를 설정할 수 있습니다. 판매상태가 정상이여도 미노출상태면 쇼핑몰에 노출되지않아 판매 불가능합니다.
* 예약상품을 등록하고자 할 경우 노출예약으로 지정된 날짜에만 노출가능하도록 설정가능합니다. - 6. 과세여부 : 상품의 과세 여부를 설정할 수 있으며 과세 시 판매가는 부가세 포함 가격입니다. 무료몰은 제공되지 않습니다.
- 7. 청약철회 : 주문제작 상품 등 결제 확인 이후, 취소, 반품, 교환이 불가하도록 할 경우 청약철회 불가로 선택하여 설정할 수 있습니다.
- 8. 성인인증 : 성인 인증 사용 시, 19세 이상 회원만 상품을 조회할 수 있습니다.
- 9. 개인통관부호 : 구매대행 상품 등 주문자의 개인통관부호가 필요한 상품에 설정가능하며 주문시 통관부호 입력화면이 노출됩니다.
주의 및 참고 사항
- - 과세, 비과세 상품을 함께 판매할 경우에는 반드시 PG사로 복합과세 계약을 맺은 후 이용 바랍니다.
- - 개인통관부호 설정된 상품의 경우 구글 쇼핑 정책상 상품 연동 노출은 불가능합니다.
- - 성인인증 상품의 경우 휴대폰 또는 아이핀을 통한 본인인증 후 이용 가능하며 [설정] > [회원] > [본인확인] 메뉴에서 설정 후 이용 가능합니다.
- - 상품의 옵션을 등록하여 판매 가능합니다.
메뉴 설명
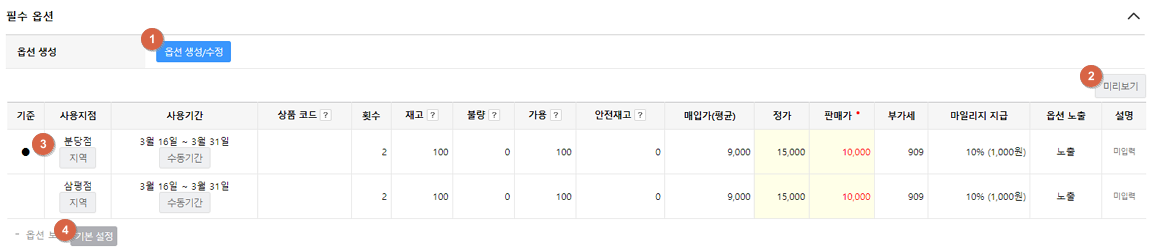
- 1. 옵션 생성/수정 : 옵션 생성 버튼을 클릭하여 옵션을 생성할 수 있습니다. 자세한 이용방법은 하단의 옵션생성화면을 참조바랍니다.
- 2. 미리보기 : 만들어진 옵션에 대해 실제 상품 상세화면에서 보여질 내용을 미리 확인할 수 있습니다.
- 3. 옵션 내용 : 등록된 옵션의 정보를 확인할 수 있습니다.
- 4. 옵션보기 설정 : 옵션이 많은 경우 관리자 페이지에서 보여질 옵션을 일부만 보여지도록 조절할 수 있습니다.
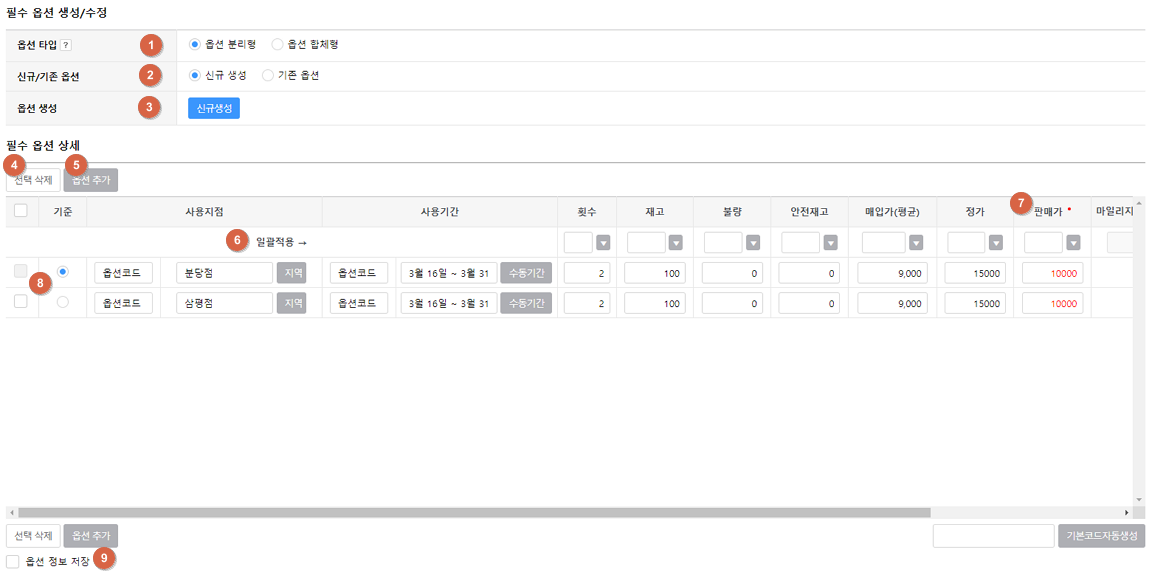
- 1. 옵션 타입 : 스킨에서 옵션 선택 시 보여지는 옵션 타입을 설정할 수 있습니다.
- 2. 신규/기존옵션 : 옵션을 신규로 생성하거나 기존에 등록된 상품에 저장된 옵션을 불러올 수 있습니다.
- 3. 옵션생성 (가져오기) : 신규 생성의 경우 옵션을 신규생성할 수 있는 버튼을, 기존옵션의 경우 기존 상품 옵션을 선택할 수 있습니다.
- 4. 선택 삭제 : 등록된 옵션 내용중 삭제하고자 하는 옵션 항목을 선택하여 삭제 가능합니다.
- 5. 옵션 추가 : 등록된 옵션명에 해당되는 옵션값을 추가하고자 할 경우 옵션추가를 클릭하여 등록가능합니다.
- 6. 일괄적용 : 각 옵션별로 재고, 판매가, 마일리지설정, 노출설정등을 할 수 있습니다.
- 7. 판매가 : 해당 옵션으로 선택하여 구매시 실제 판매될 금액을 입력합니다.
- 8. 기준옵션 : 기준옵션으로 선택한 옵션의 판매가격이 실제 쇼핑몰 노출 시 판매가격으로 적용됩니다.
- 9. 옵션 정보 저장 : 옵션 정보 저장에 체크 후 옵션을 생성해야 추후 다른 상품의 옵션을 등록할때 기존옵션메뉴를 통해 불러오기 가능합니다.
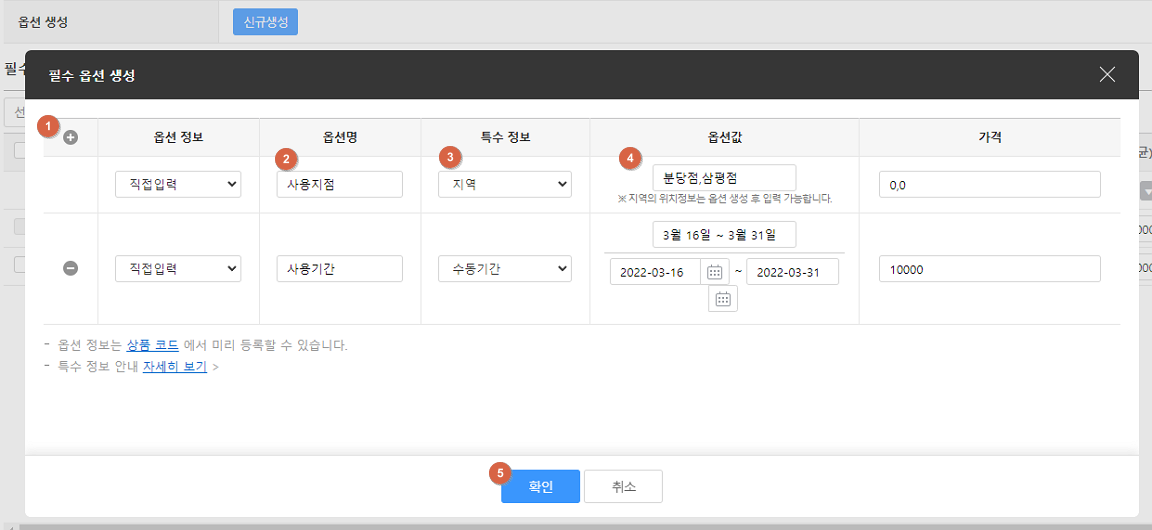
- 1. 옵션추가 : 여러 종류의 옵션이 있는 경우 + 버튼을 클릭하여 옵션을 추가할 수 있습니다.
- 2. 옵션명 : 옵션명을 기재합니다. 티켓 상품 사용에 맞도록 사용지점과 사용기간 등을 생성을 해주셔야합니다.
- 3. 특수정보 : 지역과 기간(날짜/자동기간/수동기간 중 택1)에 대한 옵션을 생성할 수 있습니다. 티켓 상품의 경우에는 기간(날짜/자동기간/수동기간 중 택1)을 필수로 설정하여야 합니다.
- 4. 옵션값 : 옵션명에 해당되는 선택해야할 값을 입력합니다. 옵션값은 ,(콤마)로 구분합니다. 기간(날짜/자동기간/수동기간 중 택1)은 사용가능한 기간을 설정하여 주시면 됩니다.
- 5. 확인 : 확인 버튼을 누르면 조합된 옵션 내용을 확인할 수 있으며 위 옵션생성화면의 내용과 같이 반영됩니다.
주의 및 참고 사항
- - 옵션 정보의 경우 [설정] > [상품코드] 메뉴에서 미리 만들어 이용 가능합니다.
- - 옵션 정보 저장하기를 체크하여 등록한 옵션에 대해서만 기존 옵션 불러오기로 이용 가능합니다.
사용자 예시화면
- - 옵션 타입별 상품 상세화면에 노출되는 화면차이는 아래와 같습니다.
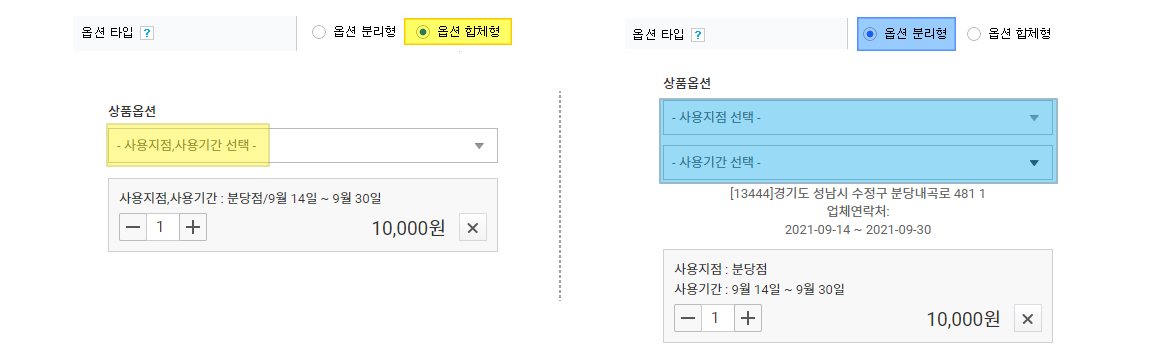
- - 상품 주문 시, 필수 옵션 외에 고객이 입력할 수 있는 항목을 만들 수 있습니다.
자주묻는 질문 FAQ
- ** 등록된 FAQ가 없습니다. 1:1 문의를 통하여 문의주시면 빠르게 답변 드리겠습니다.
메뉴 설명

- 1. 옵션 사용 여부 : 이니셜이나, 포토이미지등을 받고자 할 경우 사용합니다.
- 2. 옵션생성 : 옵션 생성 버튼을 클릭하여 옵션을 생성할 수 있습니다. 자세한 이용방법은 하단의 옵션생성화면을 참조바랍니다.
- 3. 옵션화면 : 상품 상세화면에서 옵션선택 시 옵션과 묶어서 선택 입력하도록 하거나, 옵션 먼저 선택 후 선택된 옵션별로 입력옵션을 입력하도록 설정 가능합니다.
- 4. 옵션정보 : 등록된 추가 입력 옵션의 정보(옵션명,옵션값 입력방식, 필수여부)을 확인할 수 있습니다.
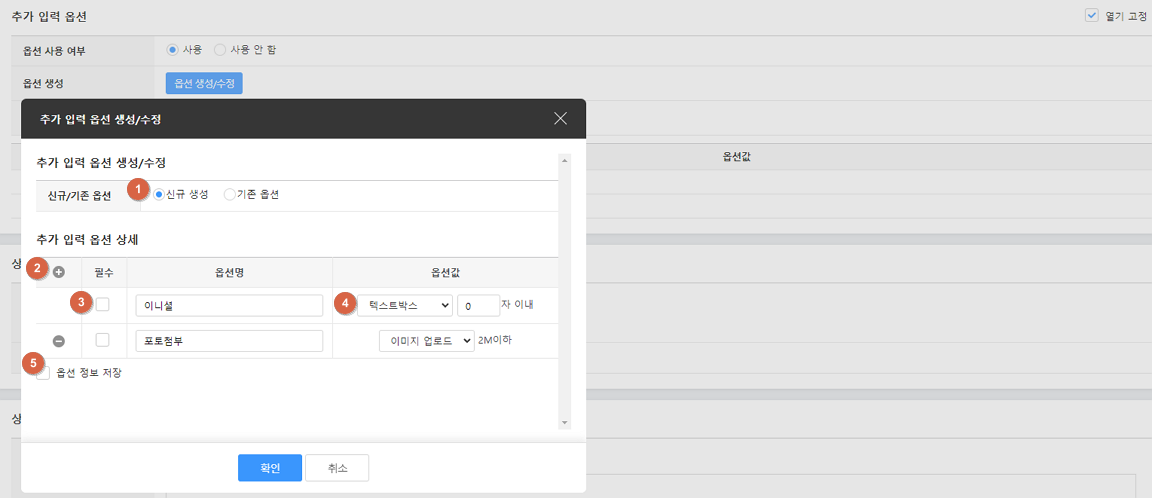
- 1. 신규/기존 옵션 : 옵션을 신규로 등록하거나 기존에 등록한 다른상품의 옵션을 가져와 설정가능합니다.
- 2. 옵션추가 : 여러 종류의 옵션이 있는 경우 + 버튼을 클릭하여 옵션을 추가할 수 있습니다.
- 3. 필수여부 : 해당 옵션의 필수 여부를 설정할 수 있습니다.
- 4. 옵션값 : 입력옵션의 형태 텍스트박스형(한줄입력) , 이미지형, 에디터박스형 (여러줄 입력)으로 설정 가능합니다.
- 5. 옵션 정보 저장 : 옵션 정보 저장에 체크 후 옵션을 생성해야 추후 다른 상품의 옵션을 등록할때 기존옵션메뉴를 통해 불러오기 가능합니다.
주의 및 참고 사항
- - 추가 입력 옵션은 별도로 금액 지정을 할 수 없습니다.
- - 추가 입력 옵션 옵션값중 이미지 첨부는 이미지 파일만 첨부 가능합니다.
- - 상품의 대표이미지를 등록할 수 있습니다.
자주묻는 질문 FAQ
메뉴 설명
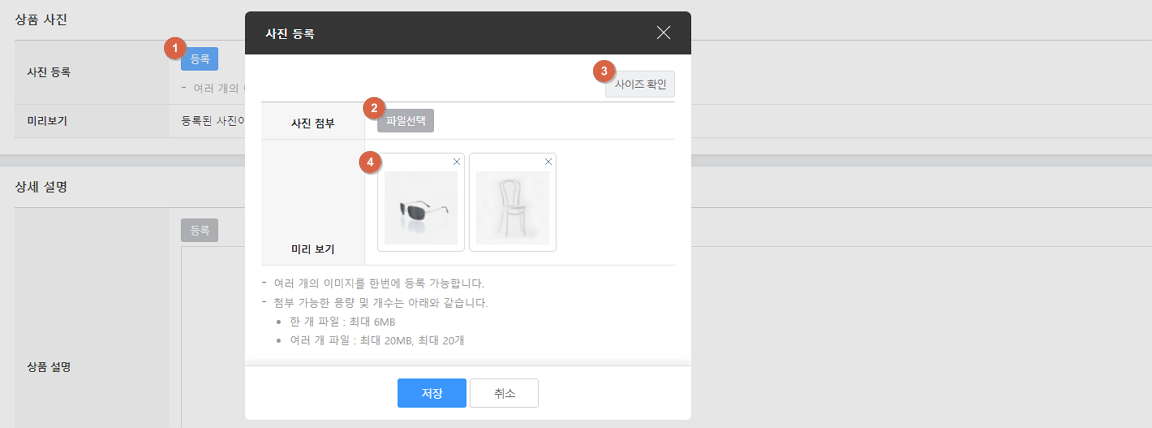
- 1. 상품 사진 등록 : 등록 버튼을 통해 상품의 대표 이미지 (상품상세, 확대, 리스트이미지)를 일괄 등록 가능합니다.
- 2. 사진 첨부 : 상품 사진으로 등록할 이미지를 선택합니다. 여러장 선택도 가능합니다.
- 3. 사이즈 확인 : 첨부한 사진은 사이즈확인에 설정된 값에 따라 자동 리사이징 되어 저장됩니다.
- 4. 미리보기 : 선택하여 첨부한 이미지를 저장 전 미리보기로 확인 가능합니다. x 클릭 시 해당 파일은 제외됩니다.
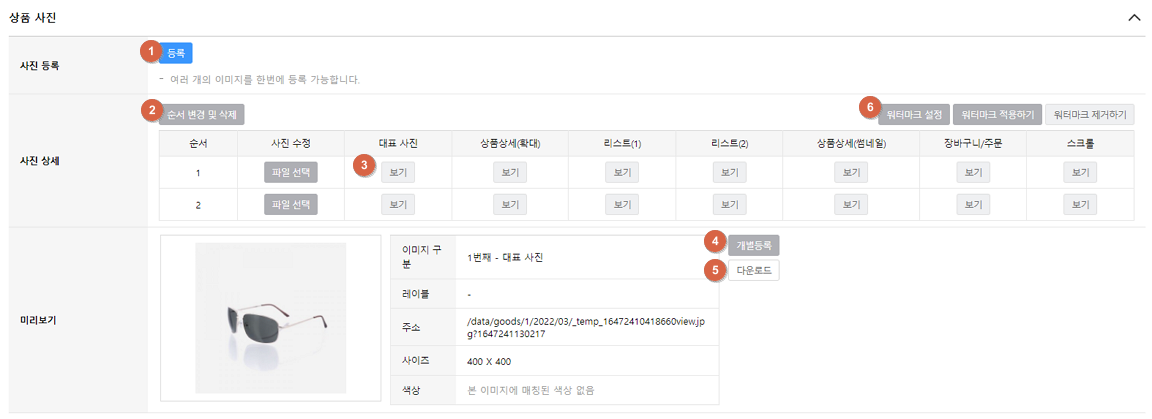
- 1. 상품 사진 등록 : 등록 버튼을 통해 상품의 대표 이미지 (상품상세, 확대, 리스트이미지)를 일괄 등록 가능합니다.
- 2. 순서 변경 및 삭제 : 여러 상품 이미지를 등록한 경우 대표 이미지를 설정하고 노출 순서를 변경할 수 있습니다.
- 3. 이미지 보기 : 항목별로 보기버튼 클릭 시 해당 이미지 파일을 확인하실 수 있으며 해당이미지만 개별 등록 및 다운로드 가능합니다.
- 4. 개별등록 : 이미지 보기통해 보고있는 이미지만 변경을 원할 경우 개별등록 가능합니다. 단 개별등록은 자동리사이징 되지 않습니다.
- 5. 다운로드 : 이미지 보기통해 보고있는 이미지를 PC로 다운로드 받을 수 있습니다.
- 6. 워터마크 : 등록된 상품 사진에 워터마크를 설정하여 적용 가능합니다.
주의 및 참고 사항
- - 개별 등록 이미지는 자동 리사이징 되지 않으며 움직이는 GIF 이미지 등록을 원할 경우에는 개별등록으로 각각 이미지별로 등록 해야합니다.
- - 이미지는 동일비율로 저장하여 등록해주셔야 쇼핑몰 화면에서 비율에 맞게 진열됩니다. 이미지가 서로 비율이다를 경우 상품 배열이 안맞게 됩니다.
- - 대표 및 확대이미지에 워터마크가 설정되거나 판매업체 로고등이 있는 경우 구글쇼핑 입점 거부 될 수 있으니 참고 부탁드립니다.
- - 상품 상세 화면에 상품 설명을 등록 할 수 있습니다.
- - 상품 상세 화면에서 배송/교환/반품 정보에 해당되는 공통정보를 등록할 수 있습니다.
자주묻는 질문 FAQ
메뉴 설명
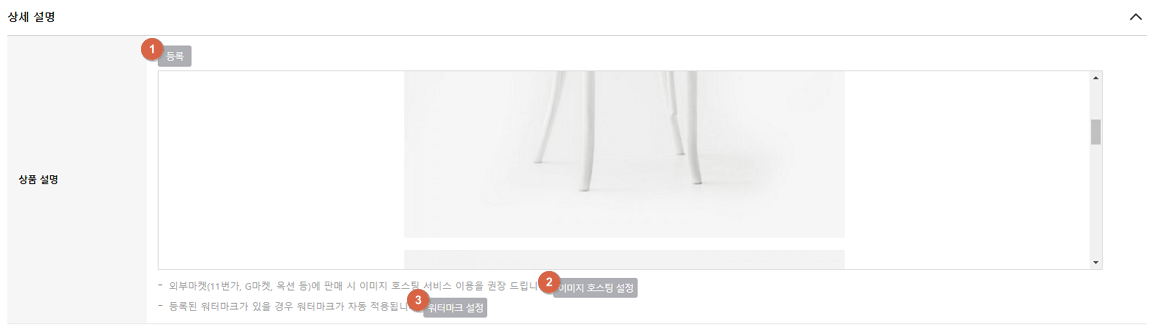
- 1. 상품 설명 등록 : 등록 버튼을 통해 상품에 대한 설명을 에디터를 사용하여 입력가능합니다. 사진등 이미지를 첨부하거나 HTML 체크를 하여 태그로 입력도 가능합니다.
- 2. 이미지 호스팅 설정 : 등록된 이미지를 퍼스트몰/가비아 이미지호스팅으로 전송하고 이미지 경로를 변경합니다.
- 3. 워터마크 설정 : 설명에 첨부한 이미지에 워터마크를 입력할 수 있습니다.
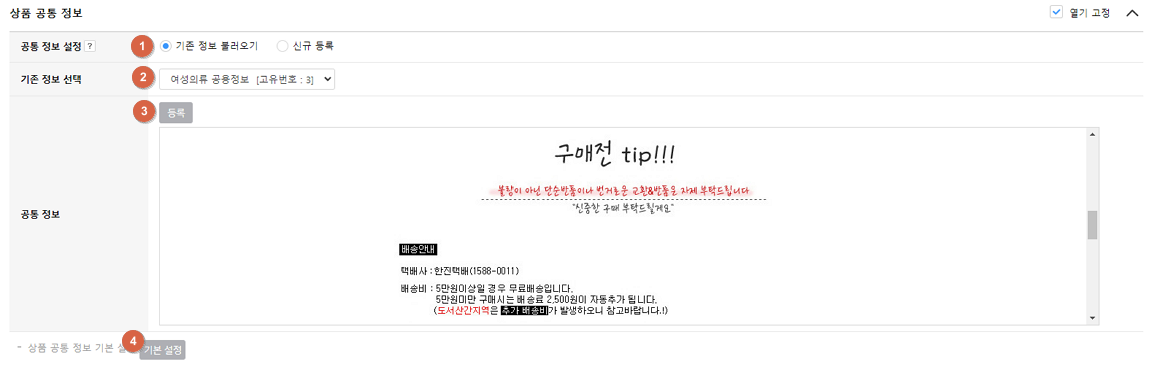
- 1. 공통정보 설정 : 기존에 다른 상품 등록 시 입력한 공통정보를 선택하여 사용하거나 신규로 등록하여 이용 가능합니다. 공통정보는 최대 20개까지 등록 가능합니다.
- 2. 기존 정보 선택 : 기존 정보 불러오기를 선택한 경우 등록된 공용정보를 선택하여 적용할 수 있습니다.
- 3. 공통정보 등록 : 공통정보 내용을 수정할 수 있습니다.
- 4. 기본설정 : 추후 상품 신규 등록 시 기본적용될 공용정보를 미리 지정하여 설정 가능합니다.
주의 및 참고 사항
- - 배송그룹 생성 및 설정은 [설정] > [배송비] 메뉴를 통해 이용 가능합니다.
- - 전용스킨 사용 시 PC버전 및 모바일 버전 상품설명을 별도로 입력해야하며, 반응형 스킨의 경우 모바일 상품설명이 적용됩니다.
- - 이미 등록된 상품의 공용정보를 일괄로 적용하고자 할 경우 [판매상품] > [실물 일괄 업데이트] 메뉴를 통해 이용 바랍니다.
사용자 예시 화면
- - 상품 설명 및 공통정보가 상품 상세화면에서 노출되는 영역입니다.
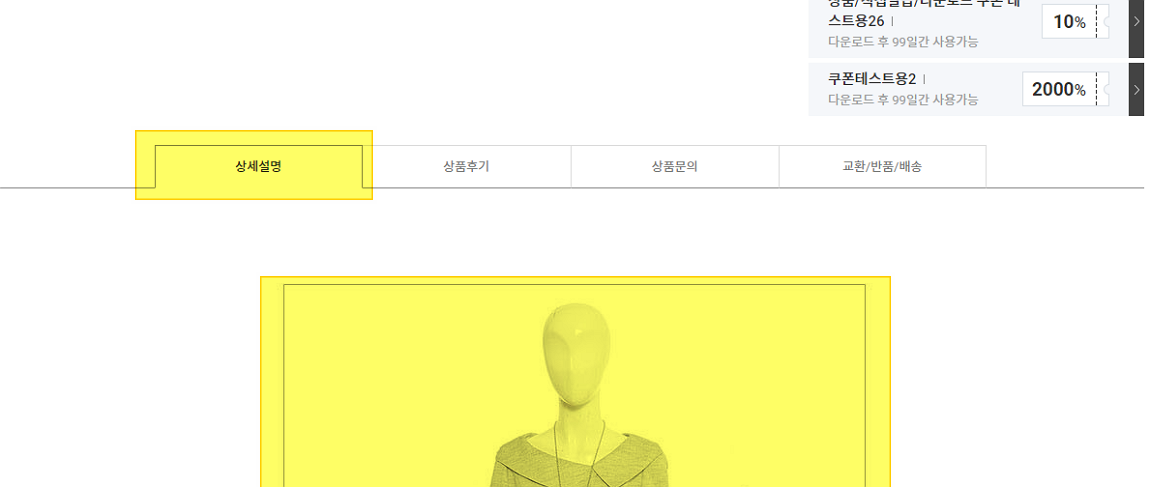
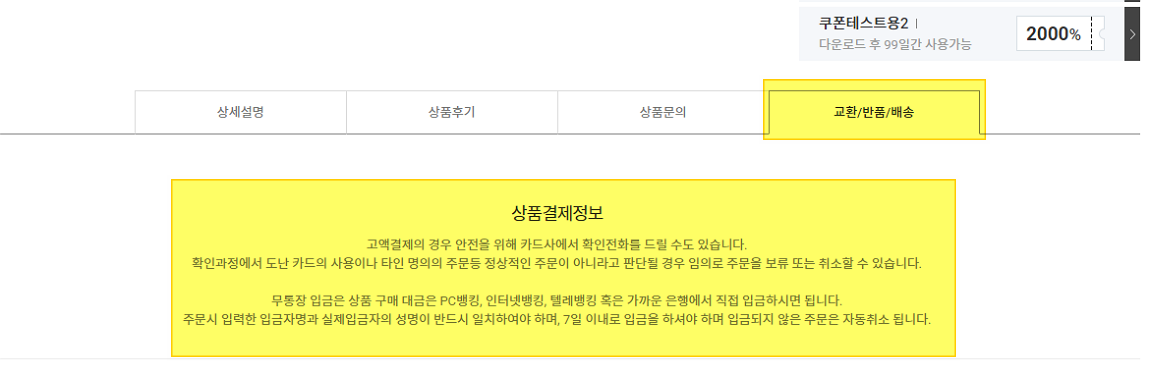
- - 해당 상품에 적용된 이벤트 내용을 조회하고, 회원혜택 및 대량구매 할인 설정을 할 수 있습니다.
- - 상품의 결제수단 및 구매대상제한, 아이콘등 기타 판매에 관련된 정보를 설정할 수 있습니다.
자주묻는 질문 FAQ
메뉴 설명
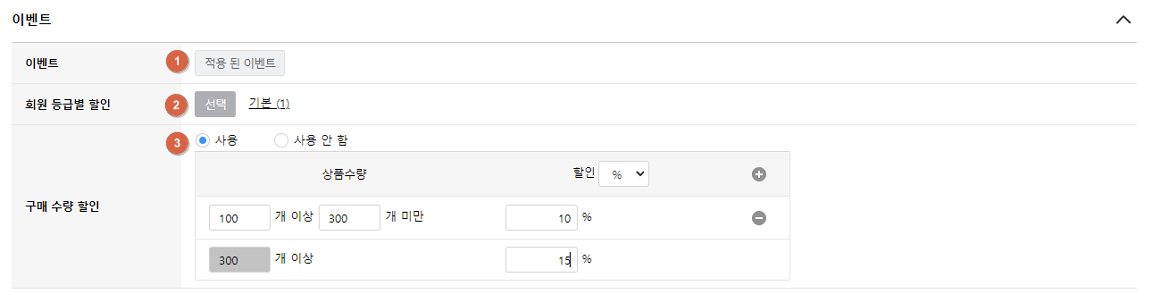
- 1. 이벤트 : 해당 상품에 적용된 할인이벤트, 모바일 혜택 등을 확인할 수 있습니다.
- 2. 회원 등릅별 할인 : [설정] > [회원] > [등급별 혜택] 메뉴에서 설정한 혜택세트를 지정할 수 있습니다. 상품등록시 기본 할인혜택세트가 적용됩니다.
- 3. 구매수량 할인 : 대량 구매 시 구매 수량에 따라 할인률을 지정하여 설정 가능합니다. + 버튼을 클릭하면 할인 구간을 설정할 수 있습니다.
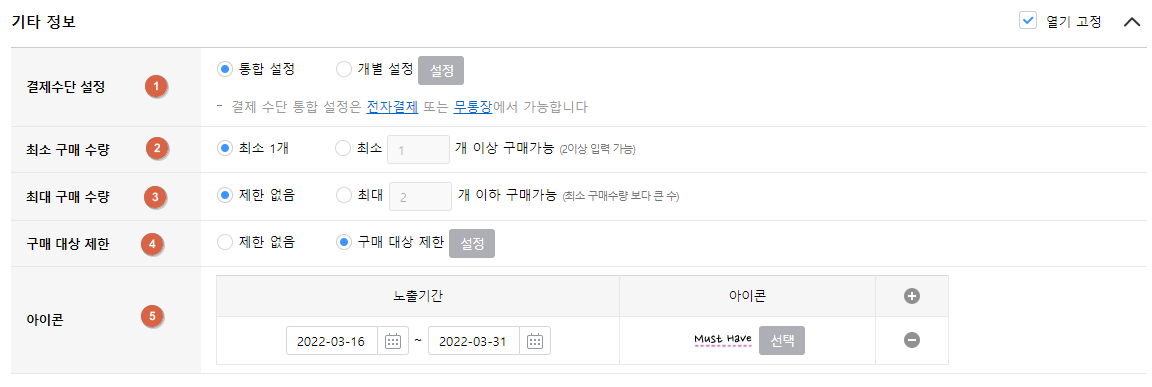
- 1. 결제수단 설정 : 기본적으로 [설정] 전자결제 및 무통장 사용설정에 따르나 상품에 따라 별도의 결제수단을 설정할 수 있습니다. 무료몰에서는 제공되지 않습니다.
- 2. 최소 구매 수량 : 최소로 구매하는 상품의 개수를 지정할 수 있습니다. (예 : X개 이상 구매가능)
- 3. 최대 구매 수량 : 1회 주문 시 최대 구매가능한 개수를 제한할 수 있습니다. (주문당 구매제한 적용)
- 4. 구매대상제한 : 비회원 , 일반등급 , 추가등급별로 가격대체문구 또는 버튼 대체문구를 통해 구메를 제한할 수 있습니다.
- 5. 아이콘 : 상품 상세 및 리스트화며에서 노출할 상품의 아이콘을 지정할 수 있습니다.
주의 및 참고 사항
- - 최대 구매 제한은 주문당 구매 제한 횟수입니다. 즉 구매제한갯수만큼 주문을 하더라도 재주문 시 최대 구매 제한 갯수만큼 추가 구매 가능합니다.
- - 전용스킨 사용 시 PC버전 및 모바일 버전 상품설명을 별도로 입력해야하며, 반응형 스킨의 경우 모바일 상품설명이 적용됩니다.
- - 이미 등록된 상품의 공용정보를 일괄로 적용하고자 할 경우 [판매상품] > [실물 일괄 업데이트] 메뉴를 통해 이용 바랍니다.
사용자 예시 화면
- - 구매제한 설정 시 가격대체문구와 버튼 대체문구는 아래와 같이 적용됩니다.
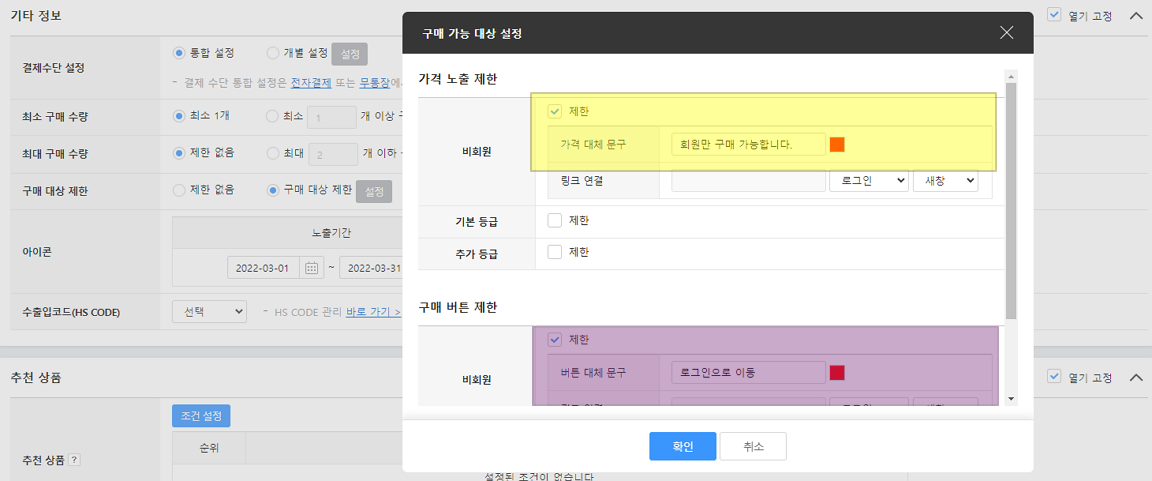
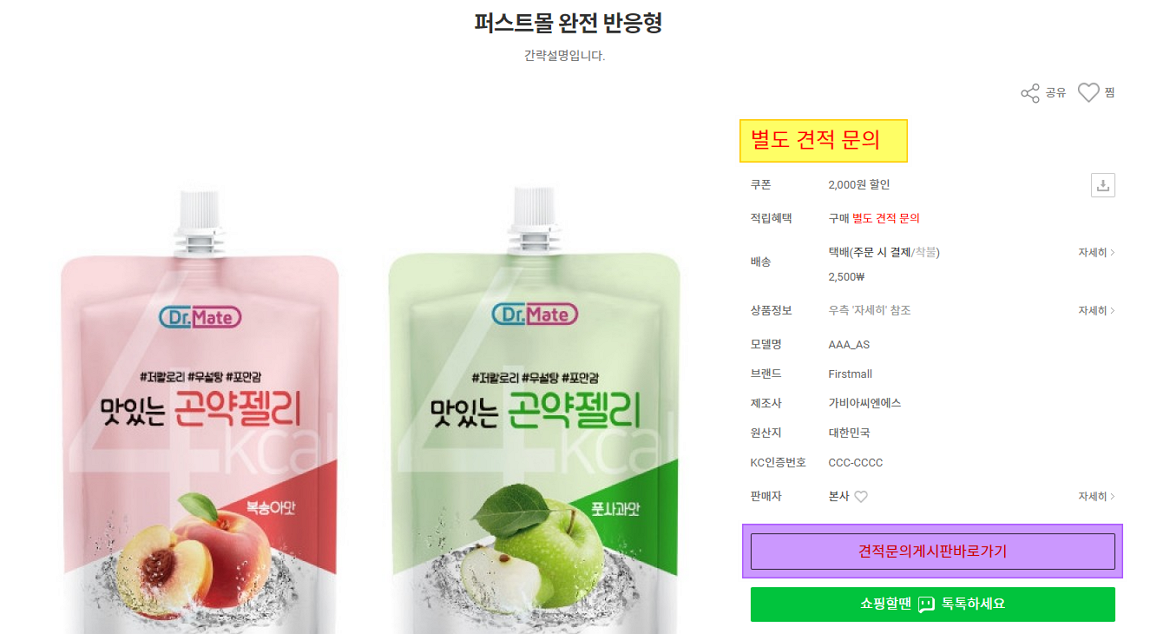
- - 상품 상세 화면 하단에 해당 상품과 관련된 추천상품을 노출할 수 있습니다.
메뉴 설명
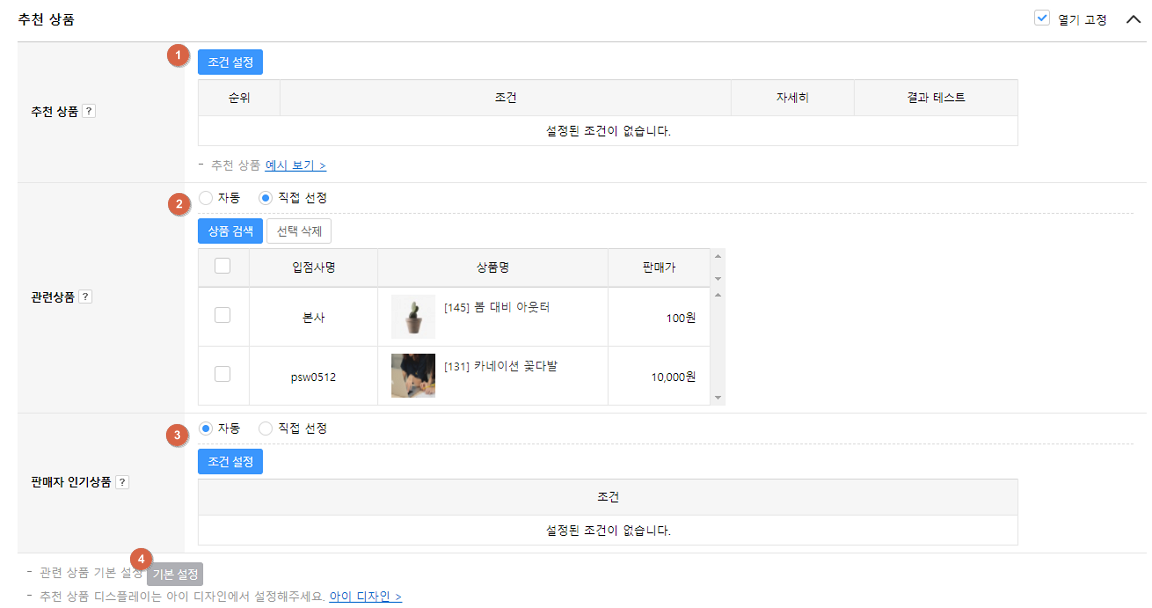
- 1. 추천상품 : 해당 상품을 본 다른 고객의 통계를 바탕으로 상품이 추천되며 직접 선정은 제공되지 않습니다..
- 2. 관련상품 설정 : 해당상품과 동일한 카테고리(브랜드/지역)의 상품의 통계를 바탕으로 관련된 상품을 노출하거나 판매자가 직접 선정하여 노출 가능합니다.
- 3. 판매자 인기 상품 : 입점몰에서만 제공되는 기능으로 입점된 판매자의 판매 상품에 대한 다른 고객의 통계를 바탕으로 인기 상품이 선정됩니다.
- 4. 관련상품 기본 설정 : 상품 등록 시 자동설정에 따라 관련상품이 노출되도록 기본 설정 가능합니다.
사용자 예시 화면
- - 예시화면을 준비중입니다.
- - 상품의 사진 및 상품설명란에 동영상을 등록하여 노출 가능합니다.
- - 상품별 관리 메모를 남길 수 있으며 등록 및 수정 등 변경 사항의 로그를 확인할 수 있습니다.
메뉴 설명

- 1. 상품 사진 영역 : 상품 사진(대표사진) 영역에 동영상을 업로드 하여 노출 가능합니다.
- 2. 상품 설명 영역 : 상품 상세 설명 영역에 동영상을 업로드 하여 노출 가능합니다.
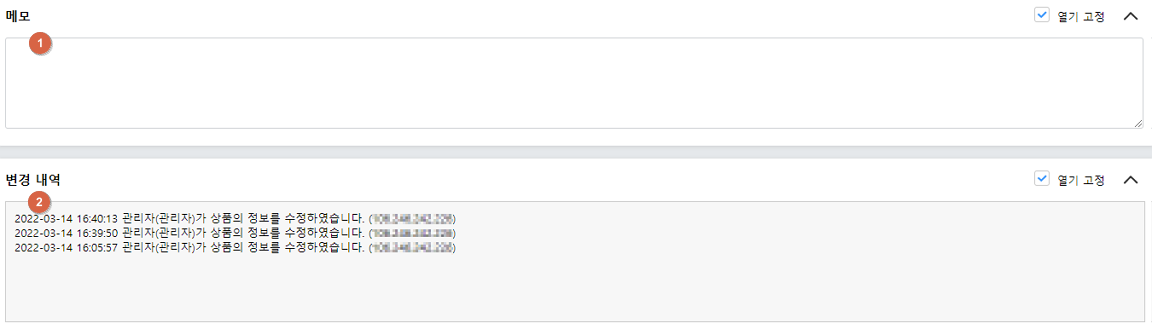
- 1. 메모 : 상품에 대한 관리메모를 등록하여 확인할 수 있습니다. 쇼핑몰에는 별도 노출되지않으며 관리용도입니다.
- 2. 로그 : 상품을 등록,수정한 내역에 대해 처리자와 날짜등의 로그를 확인할 수 있습니다.
주의 및 참고 사항
- - 상품 동영상 기능을 이용하기 위해서는 먼저 동영상 호스팅 서비스를 신청해 주셔야합니다.
- - 상품 동영상 기능을 이용하기 위해서는 [설정] > [동영상] 메뉴를 통하여 동영상 설정을 해주셔야합니다.
사용자 예시 화면
- - 상품 동영상 적용 예시화면을 준비중입니다. 빠르게 준비하여 업데이트 하도록 하겠습니다.
|
|||||||
ⓒ GabiaCNS Inc. All Rights Reserved.