
디자인 > 디자인 편집 > 이미지 넣기
업데이트 2022.03.29
- - 새로운 이미지를 추가할 수 있습니다.
자주묻는 질문 FAQ
메뉴 설명
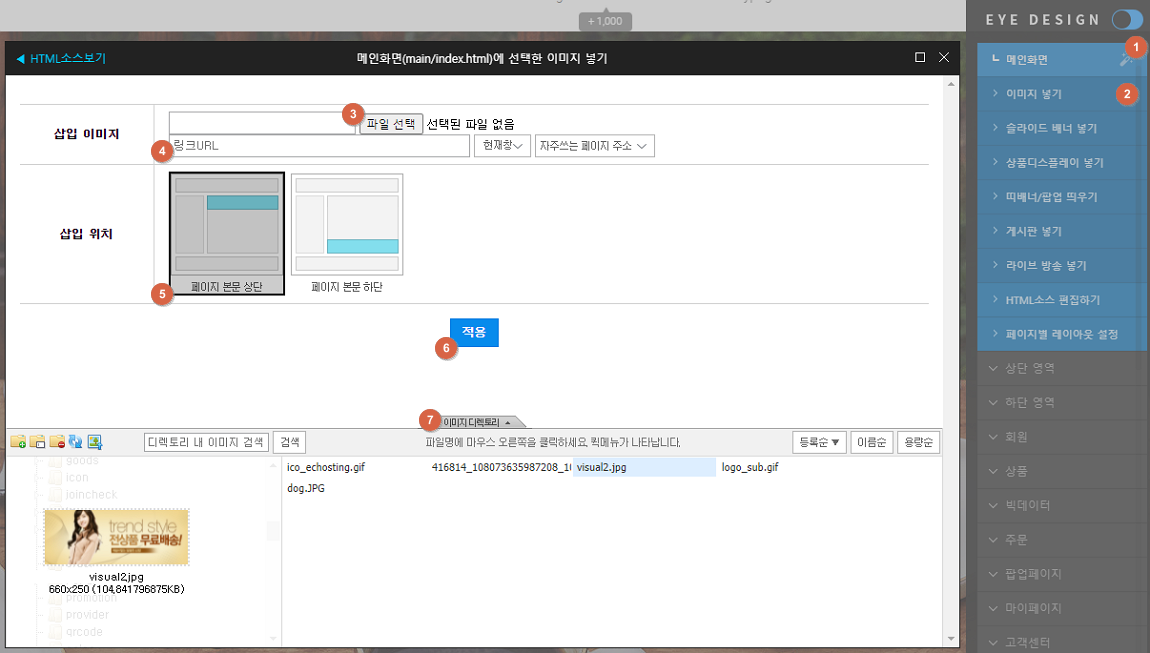
- 1. 페이지 : 이미지를 추가할 페이지에서 아이콘을 클릭하거나, 마우스 오른쪽 버튼을 클릭합니다.
- 2. 이미지 넣기 : 이미지를 삽입하기 위한 '이미지 넣기'메뉴를 클릭합니다.
- 3. 삽입 이미지 파일찾기 : 파일 선택을 클릭하시면 PC에 저장되어 있는 이미지를 선택할 수 있습니다.
- 4. 삽입 이미지 링크URL : 삽입한 이미지를 클릭했을 때 연결될 주소를 입력합니다.
- 5. 삽입 위치 : 삽입할 이미지의 위치를 지정할 수 있습니다. 이미지는 상단 또는 하단에 삽입할 수 있으며, 위치 변경은 HTML에디터에서 진행할 수 있습니다.
- 6. 적용 : 적용을 클릭하면 이미지가 삽입 됩니다.
- 7. 이미지 디텍토리 : 서버에 업로드 되어 있는 이미지를 선택하여 추가할 수 있습니다. 삽입할 이미지 폴더로 접속하신 후, 이미지파일에서 마우스 오른쪽버튼을 클릭하면 삽입할 이미지를 선택할 수 있습니다.
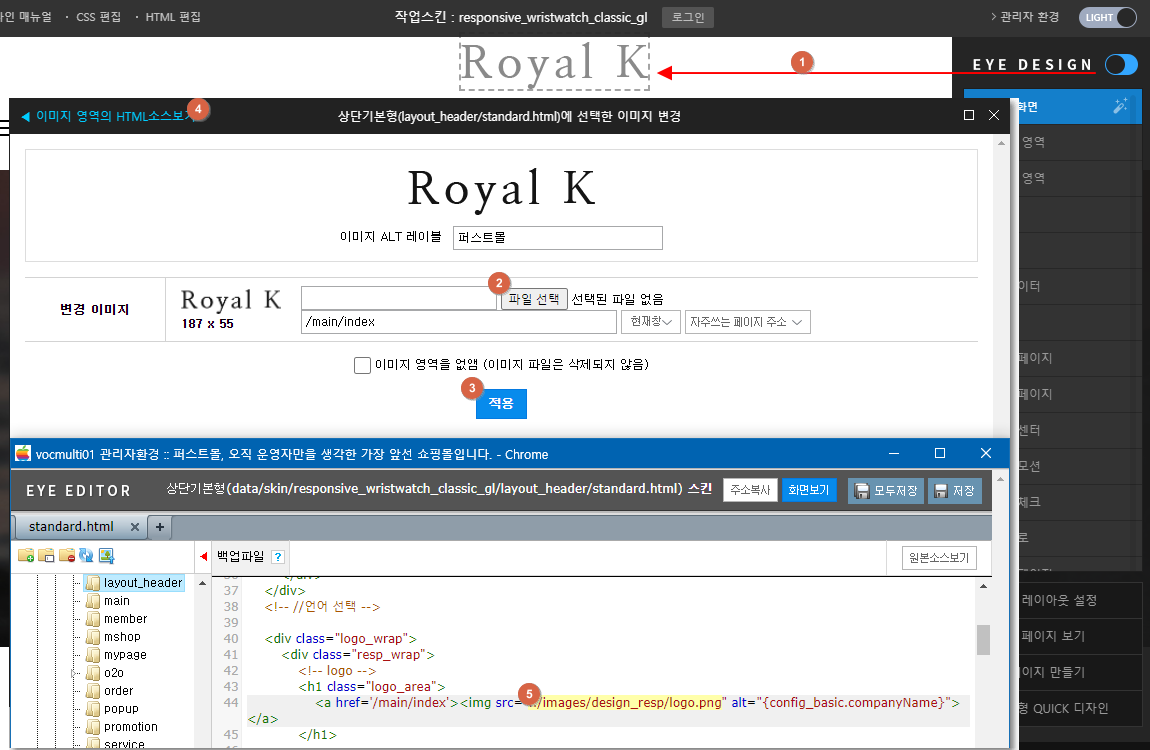
- 1. EYE DESIGN : EYE DESIGN을 ON으로 변경한 후, 이미지를 클릭하면 이미지를 수정할 수 있는 창을 열 수 있습니다.
- 2. 변경이미지 : 변경할 이미지를 선택하고, 링크를 수정할 수 있습니다.
- 3. 이미지 영역을 없앰 : 해당 이미지가 노출되지 않도록 태그를 제거합니다. 선택후 적용하시면 이미지가 노출되지 않으니 주의하여 주시기 바랍니다.
- 4. 적용 : 수정이미지를 적용할 수 있습니다.
- 5. 이미지 영역의 HTML소스 보기 : 이미지의 HTML 소스를 확인할 수 있는 HTML 에디터를 열 수 있습니다.
- 6. HTML에디터 : 위에 '이미지 영역의 HTML소스 보기' 기능을 통해서 현재 이미지의 HTML 소스 위치를 확인할 수 있습니다.
주의 및 참고 사항
- - 디자인을 수정하신 후에는 새로고침 (CTRL + F5)을 하셔야 변경된 내용을 확인할 수 있습니다.
- - 이미지 영역을 없앰을 선택하시면 이미지가 노출되지 않으니 주의하여 주시기 바랍니다..
|
|||||||
ⓒ GabiaCNS Inc. All Rights Reserved.